Cet article a pour but de décrire une méthode minimaliste permettant d’activer des CAL RDS achetées auprès d’un grossiste et visibles dans le Microsoft Volume Licensing Service Center.
La problématique est la suivante : vous avez un serveur Windows Server 2012 R2 auquel vous souhaitez accéder grâce au client RDP Connexion Bureau à Distance incluse dans Windows par défaut. Il est permis par défaut de cumuler deux sessions simultanées grâce à cet outil, Microsoft considère que c’est le minimum suffisant pour l’administrateur de la machine.
Mais pour permettre aux utilisateurs de se connecter à distance par RDP, il faut acquérir des CAL RDS (Client Access Licences, Remote Desktop Service) et les activer. Ou bien employer une méthode alternative, qui nécessitera de toutes manières l’acquisition d’une licence auprès de Microsoft ou tout autre éditeur tiers.
La méthode minimaliste qui suit se passe de domaine Active Directory, de domaine Microsoft, de serveur DHCP, de serveur DNS, et n’utilise pas les RemoteApp.
Ajout du rôle serveur
- Ouvrir le Gestionnaire de serveur, et clic droit sur le serveur puis Ajouter des rôles et fonctionnalités
- Passer la page par défaut, choisir l’installation basée sur un rôle ou fonctionnalité, sélectionner le serveur, cocher Hôte de session Bureau à distance et Gestionnaire de licences des services Bureau à distance.
- Ne cocher aucune fonctionnalité supplémentaire.
- Confirmer l’installation en permettant le redémarrage si nécessaire.
Pour ma part, j’ai procédé en deux temps en commençant par le serveur de licences, pour finir par le serveur hôte mais je ne crois pas que cela ait une importance.
Vous avez peut-être remarqué au point n°2 qu’il y avait la possibilité de cocher « Installation des services Bureau à distance ». Dans le cadre de cet article et de notre démarche minimaliste, nous ne choisissons pas ce type d’installation. Il requiert de toutes manières un domaine et donc un serveur Active Directory.
Enregistrement des licences
- Ouvrir Outils d’administration et Services Bureau à distance (ce dossier vient d’apparaître).
- Ouvrir Gestionnaire de licences des services Bureau à distance.
- Clic droit sur le serveur puis Activer le serveur. Certaines informations vous seront demandées sur l’identité du bénéficiaire.
- Clic droit puis Activer les licences. Le type de contrat de licence vous est demandé ainsi que les identifiants que vous trouverez sur votre compte Microsoft Volume Licensing Service Center.
- Vérifier le nombre de licences activées en cliquant dans l’arborescence sur le serveur souhaité (colonnes Nombre total et Disponible).
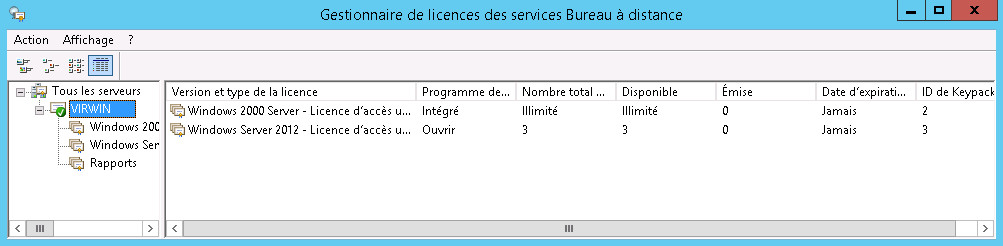
Le serveur de licences est ici activé avec un macaron vert
Configuration
On pourrait penser que la configuration de l’utilisation du Gestionnaire de licences des services Bureau à distance se fait dans ledit gestionnaire, mais il n’en est rien. Si vous vous arrêtez là, le Diagnostic des licences des services Bureau à distance râlera, et une notification de type « Il vous reste 119j avant que Microsoft ne vous mette à la porte de votre serveur » apparaîtra à chaque démarrage du serveur.
Il est en effet nécessaire de configurer deux paramètres : le serveur de licences à utiliser, ainsi que le mode de concession des licences. La démarche est documentée sur le forum Microsoft et reproduite ci-après.
Ouvrir l’Editeur de stratégie de groupe locale (gpedit.msc). La traduction française du nom de cet outil comporte une faute d’orthographe, ou bien les mots ne sont pas dans le bon ordre, enfin passons.
Les paramètres sont dans : Stratégie Ordinateur local > Configuration ordinateur > Modèles d’administration > Composants Windows > Services Bureau à distance > Hôte de la session Bureau à distance > Gestionnaire de licences. On peut fixer « Utiliser les serveurs de licences Bureau à distance indiqués » à « localhost » dans le cadre de cet article et « Définir le mode de concession de licences des services Bureau à distance » en fonction des CAL que vous avez achetées.
De retour dans le Diagnostic des licences des services Bureau à distance, tout est cette fois ok avec le macaron vert.
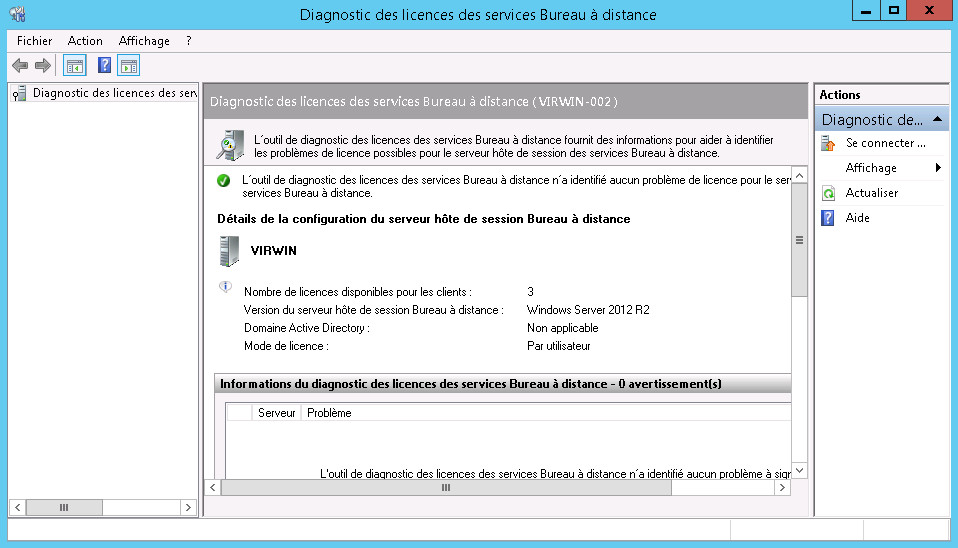
Le diagnostic des licences est ok
Conclusion
En espérant que cette méthode puisse servir à quelques uns sans, devoir souscrire à un support Microsoft payant. Mes excuses aux Windowsiens pour le ton un peu critique. En prochaine étape, je vous suggère la sécurisation du protocole RDP.
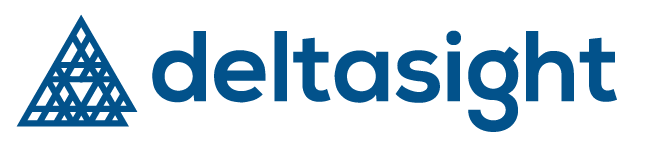

Bonjour,
je vous remercie infiniment pour cette page, qui ma aider a résoudre des problèmes au niveau de la gestion des licence CAL sur Server 2012
Avec plaisir ! 🙂